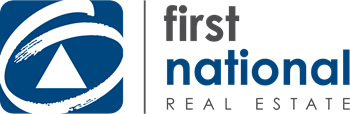Introducing Utopia's New Look
More information regarding the Utopia user interface upgrade
Introduction
We're very excited to release this massive update to Utopia's user interface. We've simplified and modernised the look and feel of Utopia to streamline common tasks, improve ease of use and and make it easier to learn for new users. Check out what's changed:
Whilst it looks a lot different and some things have been moved around, everything you were able to do in Utopia before is still possible in the new interface. All of the major changes are summarised in the following section of this eBook. For any assistance with the new interface, whether you've been using Utopia for years and can't find something you normally use or if you're brand new and need help getting familiar with Utopia, contact our support team at support@firstnational.com.au with your query or to arrange any required training.
Dashboard Changes
What you'll see when you first log in
1. Dashboard tabs
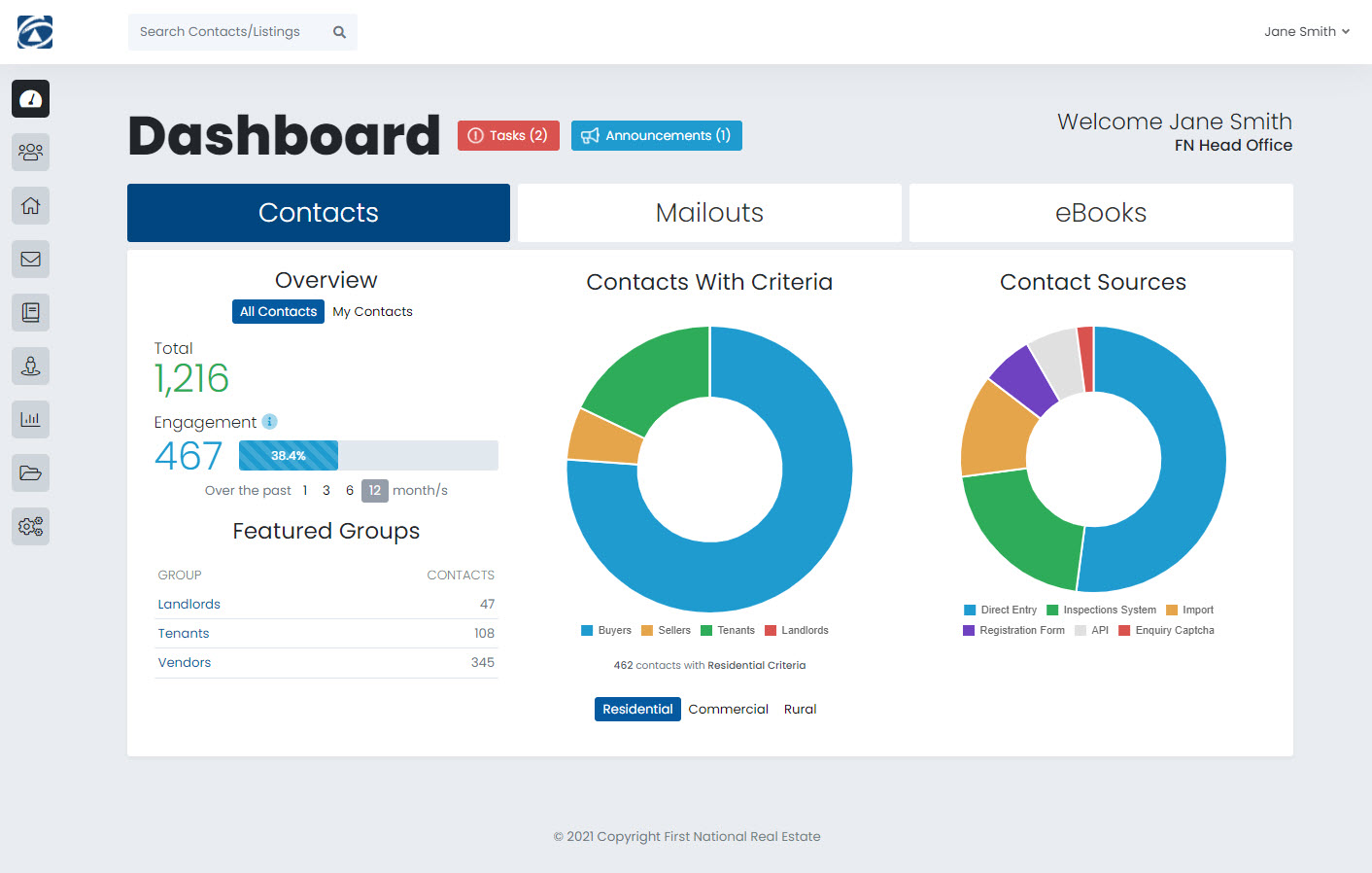
We've made a heap of changes to the dashboard to improve the quality of information you're presented with when first logging into Utopia. The dashboard now consists of three possible tabs - Contacts, Mailouts and eBooks (the tabs visible to you will depend on the modules you have enabled for your account) - each of these three tabs displays key information relating to the relevant Utopia module.
Default tab
By default, the Contacts tab will be selected when you first log in, though you can change the default tab that's open when you login via the dashboard settings.

Click your name at the top right of screen and select Dashboard Settings from the dropdown menu. Use the Default Dashboard Tab settings on this page to edit which tab is selected when you first login.
Dashboard tab data
Contacts
- Total subscribers
- New 'engagement' statistic - the number/percentage of your database that has interacted with your content over a given period of time
- Featured groups
- Breakdown of contacts with associated property criteria
- Breakdown of contacts by source
Mailouts
- Overview of mailout statistics over given period of time
- List of recent campaigns with links to view, edit etc.
- Our most recent Already Prepared Campaigns (e.g. our monthly newsletters)
eBooks
- Overview of eBook statistics over given period of time
- List of recent eBooks with links to view, edit etc.
- List of your recently used eBook templates with quick links to create new eBook & list of available global templates
2. System alerts

Reminders and important notifications now appear as eye grabbing icons at the very top of the dashboard. These notifications will only appear if there's anything you need to see - if you don't see anything here there's nothing you urgently need to do!
Tasks
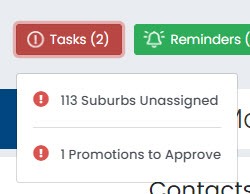
The tasks prompt will appear when there are things you need to action regarding your Utopia account (e.g. Assign suburbs to regions) or things regarding managerial approval (e.g. approve a promotion).
Reminders
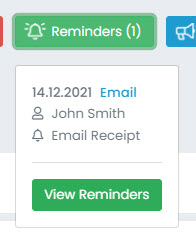
The reminders prompt will appear if you have any outstanding reminders assigned to your account.
Announcements
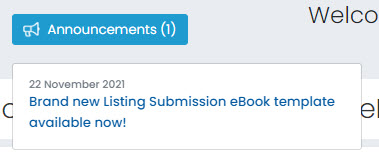
The announcements prompt will appear whenever head office releases a new Utopia member alert. We will use these to inform you of new Utopia features, templates, newsletter releases etc.
Page Menu Changes
How to navigate around the site
Old page menus
Previously, the menu for each page has appeared on the right hand side of the screen with all options shown:
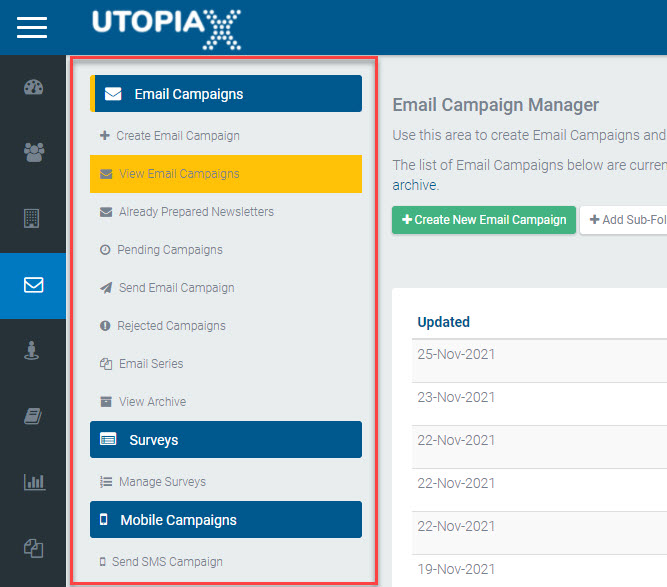
New page menus
Each page menu now appears at the top of the page beside the title of the current module:
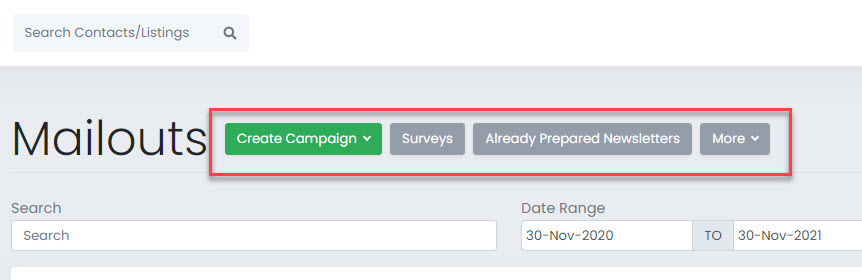
The page menus now only show commonly used actions making it easier to find what you're looking for. Lesser used options are now kept under the 'More' menu.
Other Changes
Changes to editing eBooks
We've changed the appearance of some of the eBook creation/editing screens and the way to access various eBook/page sections/settings. Your options when editing an eBook now appear like this:

When editing an eBook or eBook template, the eBook title as well as options for that eBook will appear in the outer, darkest grey area:
- A - Preview eBook
- B - View pages in eBook
- C - View eBook report
- D - eBook settings
When editing a page within an eBook/eBook template or a page in your page library, the page number/title as well as options for that page will appear in the next inner, lighter grey area:
- E - Page settings
- F - View sections on page
When inside a page, add new sections to the page via the + icon (G). When viewing the pages of the eBook (B), a similar + icon will be displayed to add pages to the eBook.
Tooltips
We've added new messages throughout the interface to give you more information and guidance when using Utopia. Hovering your mouse cursor over icons and buttons in the interface will now display helpful hover descriptions of what each button does, helping you navigate new or unfamiliar areas of Utopia more easily.
We've also added helpful pop-up hints across the site to display more information about more complex settings/options if you're ever unsure about something. Anywhere you see a blue info 'i' symbol, click to get more information.
Hover descriptions
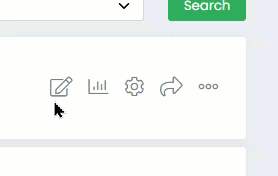
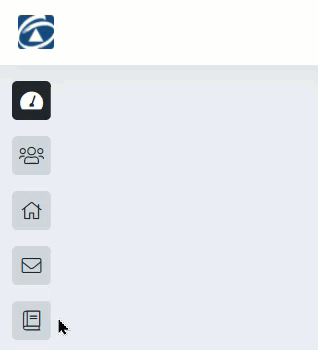
Pop-up hints
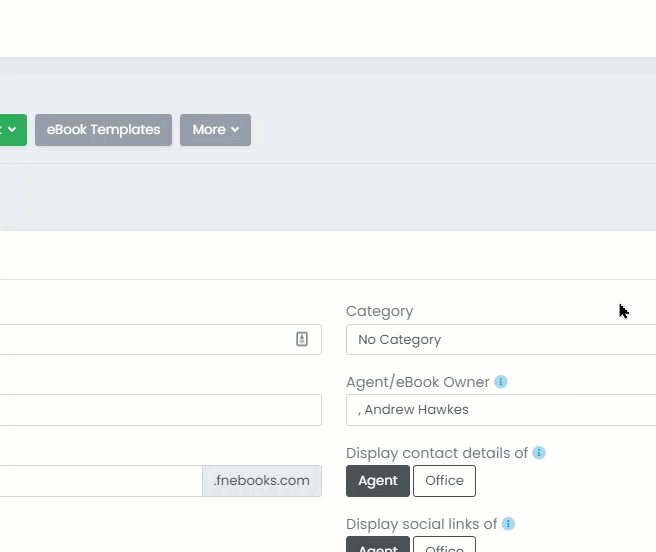
Something not right?
There's a small chance that after the new look becomes live, the first time you login things may not look as they should. Should this occur, you simply need to clear your browser cache and reload the page to get everything looking as it should. The link below contains instructions to do this for all major browsers, should you need to: